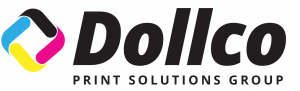In printing, the preflight is the process of confirming your digital files are all present, valid, correctly formatted, and of the desired type. The term ‘preflighting’ was first used in a presentation at the 1990 Color Connections conference by consultant Chuck Weger, and Professor Ron Bertolina. These two print technicians pioneered solutions to preflighting in the 1990s. The basic idea is to prepare the files and make them feasible for the correct process such as offset printing, and thus eliminate costly errors and facilitate a smoother production. It’s a standard prepress procedure in the printing industry (as it is imposition). The term originates from the preflight checklists used by pilots.
Pre-flighting is an important step in the printing process because it prevents costly errors. Pre-flighting helps the printers ensure a timely delivery of your final product.
What is the Pre Flighting Process?
Preflighting is the act of proofreading and doublechecking your completed job files to identify and correct potential problems before the files are sent to production. Printers borrowed the term “preflight” from the procedure that airline pilots undergo before taking off.
Why is Pre-flighting Print Documents Necessary?
Pilots preparing the plane, as an analogy, is appropriate because printers have also adopted a standard checklist to review before sending files to the printer. The simple act of checking a list might not seem like such an important act, but it’s an important part of the process. ‘Measure twice and cut once’. Modern printing presses are designed for high volume operation, meaning that by the time an error has been detected, hundreds or even thousands of copies may have been printed, which is a major waste of time and money.
Ultimately, errors make the printing process are expensive, and that cost will eventually be passed down to the consumer. We strive to avoid that at Dollco by strictly following our pre-flight rules. But just what types of problems do we avoid?
What Issues Are Solved by Preflighting?
When desktop publishing at home, your checklist may not include anything beyond checking to see if there’s enough ink, or paper in the tray. A commercial printer, with complex machines and advanced workflows, has more variables to consider.
Every step in the process is a variable where errors could escalate. Our preflighting process is tasked with ensuring there are no errors during any stage of the printing process.
Preflights Ensure File Compatibility With Printers
Not all files can be printed on every machine. Although PDF files are the most common information mediums, even these must be carefully composed in order to ensure compatibility. The file you send to print must be processed by a Raster-Image Processor, or RIP.
Some RIPs are incompatible with certain PDF versions, or don’t accept every feature the PDFs have, and can be finicky with certain printers. Sending a bad PDF can result in botched prints, so we always make sure that the files we receive from outside are converted into a compatible format.
Preflights Can Find Missing Assets
Our pre-press department builds files by combining assets, or images. While we keep all of our assets on a central server to avoid missing files or corruption, mistakes can still be made.
Suppose a client has requested an image change on page 4 of their booklet. We go ahead and make the change, but then something happens with the server and we are forced to restore from a backup. That backup may be linked to the old image, which is now deleted.
An operator quickly scanning the job to send it to the printer might not notice this problem without the pre-flight checklist. Keeping a log of changes to the job makes it easier to find issues like these.
Preflights in Printing can Pinpoint Font Errors
Fonts are another troublesome asset, and this is especially true when we have to work in a language outside English. Other languages often include special characters or symbols we don’t use, and our software may not support them natively.
It’s important for us to make sure that the font files are available on the machine that creates the final PDF for print. Fonts have to be installed on every machine that uses the layout files. Failure to have good fonts can lead to a printout that looks like the ramblings of a bad computer program.
Sizing and Fitting
One of the most important parts of the checklist is the size of the document. The size needs to be compatible with the printer, and cut marks need to be precisely applied. Without this information, some machines won’t know how to separate the long sheets of paper into individual documents.
Within the page itself, it’s important to make sure that all the text fits where it is supposed to go. Similarly, images need to fit their boundaries and be scaled correctly. A simple miss-click in production can cause an image to come out distorted or text to overflow onto a page that shouldn’t exist.
What are Spot Colors in Printing?
In printing, sometimes it’s important to make a certain color stand out. To do this, a printer will make a pass over the paper exclusively printing that one specific color, ensuring its consistency and quality. These are called spot colors.
If your document uses spot colors, then it’s very important for us to verify that the document’s settings are correct. By default, many designs use spot colors but then transform them to regular CMYK (that’s Cyan, Magenta, Yellow and Black: the four print colors).
Using spot colors also means that we may have to make adjustments to the printers themselves. Spot inks, for instance, may need to be installed. Nevertheless, nothing makes your color more iconic than spot color.
How to Preflight a Document for Printing
Some publishers do their own preflighting, because this is easy to accomplish on a normal printer. Most documents should be made in Adobe InDesign, which has tools to help you identify possible errors. Just open a document using InDesign software to get started.
Pre-Flight in Adobe
Go to the Window menu and hover over the Output option. You can then select preflight from the drop-down menu. This will let you know if there are any issues with your document, and it will even tell you where to find those problems.
Adobe’s Preflight scanner checks for text that has overflowed, missing assets, and font problems. It can also recommend moving items that may get cut off in printing if you have assets near or beyond the cut marks.
Checking Your Printer is also Preflighting
Once you are certain your document is ready to go, check your printer. Make sure paper is correctly loaded and that you have enough ink for the job. If you haven’t used the printer in a while, you may want to do a little maintenance.
For instance, you can run the head cleaning tool to remove some of the dried ink and debris from the print heads. You can also perform a realignment to make sure that no bands or stray lines appear in your print. Perform this maintenance regularly to ensure optimal results.
When you’re ready, export your PDF in InDesign and print it out.
Trust the Print Experts at Dollco
The printers who work at Dollco are very experienced and know how to navigate the minefield that is modern printing. Regardless of the size or complexity of your project, we’ll get it done. Call Dollco Print Solutions of Ottawa, Ontario or contact us online if you’re interested in having a professional print operator evaluate your needs. We’re ready to make your vision come to life. We’ll take care of every step, including pre-flighting, so that you can focus on what really matters: your business.